Page Content
Home computer to work computer connection
Help | How to connect through HTTP tunnel | Home computer to work computer connection
For example you need to connect to your work computer let say from your home.
Your computer has got a public IP address or your router with a public IP address of local network
allows to direct the communication to one computer in your local network from TCP port 80, 8080
or 443 through service NAT (Network Address Translation, Port Forwarding, Virtual Server).
And the computer at work (without a public IP address in the local network) has got access only to the Internet sites.
In such a case this help is right for you, in other cases
you may also use the Redirect service ( How to connect through server (Router)
 ).
).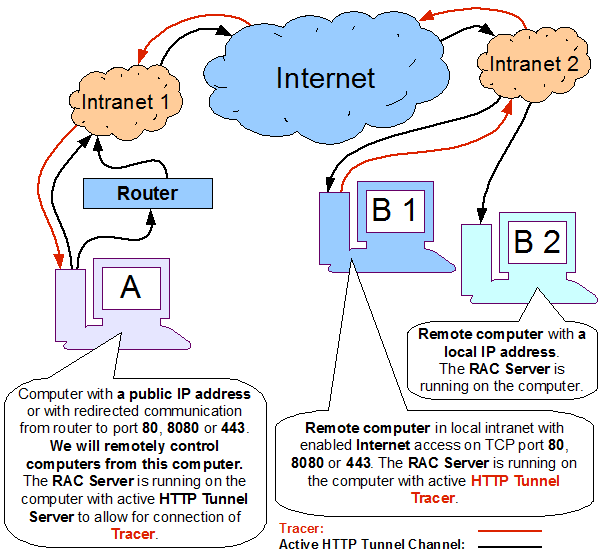
Setting on the remote computer (e.g. work computer).
The setting of a computer (e.g. on a home computer) that will be used to control another computer remotely:
- Part one:
Here - Part two:
Procedure of the 1st variant, through HTTP tunnel channel
Procedure of the 2nd variant, through a mapped port and HTTP tunnel channel (faster data transmission)
What is the difference between the two versions?
The first is advantageous because by changing the IP address or DNS it is possible to connect to
any computer in a remote network.
The second version requires using the Redirect service for connecting to any computer in a remote network,
however, the data transmission is somewhat quicker(about 10-20%).
Setting on the remote computer (e.g. work computer).
- In this part we will set Tracer that checks the connection requirements in sleep interval,
e.g. from your home computer and if it finds out that there is a connection requirement, it opens a multi-channel HTTP tunnel connection for
data transmission and goes to the active mode.
After all connections are completed it goes to the sleep mode. - It is necessary to install the RAC Server on the computer (
How to install
 ), as the system service
), as the system service
- Add an account for access to service in RAC Server (
How to add an account
 ), minimally with the permitted Redirect service
), minimally with the permitted Redirect service
- In the menu Setting click on the command HTTP Tunnel Settings and in the dialog box:
- Check the Use HTTP Tunnel box
- Uncheck the Use HTTP Tunnel Server box if you do not use it
- Go to the Profiles of Mapped Ports and Profiles of Tracer tab
- Click on the Add button
- On the Type of Profile tab select the type of profile Tracer
- Go to the next tab HTTP Tunnel Server Address, Proxy Settings...
- To the URL address of server with HTTP tunnel running item enter the IP address
or DNS of the server with the active HTTP tunnel server.
In case that you have a router and on the router you have redirected the communication of the TCP port 80, 8080 or 443, then set the public network address of your router. - If you access the Internet through a proxy server, check the box Connection Through HTTP Proxy Server and enter the same data for connection through proxy server that are in your Internet browser
- To the URL address of server with HTTP tunnel running item enter the IP address
or DNS of the server with the active HTTP tunnel server.
- The Data Transfer, Buffer does not have to be changed
- On the Connection Through HTTP Tunnel Channel tab and the
Name of the channel used to bind connection item enter the channel name
or generate the channel name using the Generate button.
We recommend you to send the channel name to the computer that will be used for connection, but it is not necessary, the channel name can be obtained even from information about HTTP tunnel connections. - Click on the OK button or Finish
- By clicking on the OK button finish setting the profile of Tracer
- The main window should display for example:
2006-04-10 08:54:56 Tracer to address 21.16.215.158:8080" was started.
2006-04-10 08:54:56 Tracer created for HTTP tunnel:
- to the address: 21.16.215.158:8080
- with the channel name: MILAN-10.1.15.41
Thus the Tracer setting is finished.
If there are more computers in your local network, they can be accessed only through one computer with active HTTP Tunnel Tracer.
Install the RAC Server on the other computers and create account for accessing the services.
Setting on a computer (e.g. home computer) from which we will control remotely another computer.
The first part, setting of the RAC Server:- You need to install the RAC Server on the computer (
How to install
 ), as system service
), as system service
- In the menu Setting click on the HTTP Tunnel Setting command
and in the dialog box:
- Check the box Use HTTP Tunnel and on the HTTP Tunnel Server tab:
- Check the box Use HTTP Tunnel Server (default setting)
- To the TCP Port item enter the port 80, 8080 or 443 (default 80), the port cannot be used by another program
- Check the box Start Server Automatically (default setting)
- In order to enhance security we recommend enable connecting only to port 8600 (TCP port of RAC Server), if you want to set this, check the box Enable or disable connecting only to some ports
- Click on the Add button and in the dialog box:
- to the Port Number item enter 8600 or select from list
- At the Protocol field select the TCP item (default setting)
- At the Connection field select the Enable item (default setting)
- Click on the OK button
- Check the box Use HTTP Tunnel and on the HTTP Tunnel Server tab:
- Finally click on the OK button
- In the main window for example the information should be displayed:
2006-04-14 09:59:18 Starting HTTP server...
2006-04-14 09:59:18 Listening to port 8080.
2006-04-14 09:59:18 HTTP server is started.
Thus the setting is finished in this part.
The second part, setting of RAC Client (the first version, through HTTP tunnel channel):
- You need to install the RAC Client on the computer (
How to install
 )
)
- First we create profile for connecting over HTTP Tunnel
- In the menu Setting click on the command Profiles for Connection over HTTP Tunnel
and in dialog box:
- Click on the Add button and in dialog box:
- Into the Name item enter the profile name, e.g. work
- For setting the default profile check the box Default, With the individual connections you do not have to enter profile, you can just check the box Use Connection Through HTTP Tunnel
- Go to the tab HTTP Tunnel Server Address, Proxy Settings...
- and to the URL address of server with HTTP tunnel running enter IP address or DNS server where HTTP Tunnel Serveris active Thus in your local network, if it is active on the same PC, enter localhost and port number.
- Nothing needs to be changed on the Data Transfer, Buffer tab
- On the Connection Through HTTP Tunnel Channel tab:
- Check the Connect Through HTTP Tunnel Channel box
- Enter the Channel Name that must match the one in Tracer in the remote computer
- Click on the OK or Finish button
- By clicking on the OK button finish setting the profile for connecting over HTTP tunnel
- Click on the Add button and in dialog box:
- In the list Connection select the connection that will be connected over the HTTP tunnel
or create a new connection (
How to create connection
 )
)
- In menu Connection click on the command Connection Properties
or push the Enter key and in dialog box:
- In the Setting group click on the Connection Through HTTP Tunnel button
- In dialog box:
- Check the Use Connection Through HTTP Tunnel box
- If you have not set up the default profile and the name in the Profile Name item is empty,
click on the button
 and in dialog box select profile you want to use and
click on OK button
and in dialog box select profile you want to use and
click on OK button - By clicking on the OK button finish binding the connection with profile for connection over HTTP tunnel
- Enter IP address, DNS, or name (alias from hosts table) of remote computer to the Network Address item. If you are connecting to a computer with active HTTP Tunnel Tracer you can enter the network address localhost, in the other cases enter the local network address in the remote network.
- Finally click on the OK or Connect button
This ends the setting and you may connect if you have set the remote computer
and Tracer has been connected to RAC Servers in your local network.
Whether the Tracer is connected, you may find out in the following way:
- start RAC Server
- click on the HTTP Tunnel menu and the Information on HTTP tunnel Connections command in the dialog:
- if the Tracer has been connected, the record: Tracer for private and vicinity
should be in the bottom list Information regarding the HTTP tunnel connections
- if the Tracer has been connected, the record: Tracer for private and vicinity
During the process of connecting it is always necessary to wait for the time according to the interval of connecting the Tracer (the default interval is 1 minute),
the connection is realized in the moment when the Tracer inquires your RAC Server.
The second part, setting of RAC Server and client (second version, over the mapped port and HTTP tunnel channel):
Setting of RAC Server:
- In this part we will set mapping the port 8601 that will be connected with HTTP tunnel channel
- Start RAC Server
- In menu Setting click on the HTTP Tunnel Settings command and in dialog box:
- Go to the Profiles of Mapped Ports and Profiles of Tracers tab
- Click on the Add button
- On the tab Type of Profile select the profile type Work and Vicinity
- Go to the next tab Number of mapped port...
- To the Port Number item enter 8601
- To the Remote Address item enter localhost or IP address of the computer that the Tracer is connecting to
- To the Remote port item enter 8600
- On the tab Name of HTTP Channel enter the channel name to the item
Unique Name of Channel Through Which The Connection Will Be Bound.
The channel name must be the same as in the Tracer.
The channel name of the Tracer can be obtain from the information about HTTP tunnel connections. - Click on the OK button or Finish
- By clicking on the OK button finish setting of profile
- The main window should display for example:
2006-06-09 13:16:27 Mapping port "8601" for "Work and Vicinity".
2006-06-09 13:16:27 Port 8601 was mapped.
Setting of RAC Client:
- In the list Setting select connection that will be connected through the HTTP tunnel
or create a new connection (
How to create connection
 )
)
- In menu Connection click on the command Connection Properties
or click the Enter key and in dialog box:
- If you are going to connect only to computer with activated Tracer,
proceed in the following way:
- To the Network Address item enter localhost or IP address where the Tracer is active
- Uncheck the box Use Standard TCP Port and to the TCP Port item enter number 8601
- If you plan to connect to an optional computer in remote network proceed in the following way:
- In the group Setting click on the Connection Through Server button
- in dialog box:
- Check the box Use Connection Through Server
- Click on the Add button and in dialog box to the Network Address item enter localhost or IP address where the Tracer is active
- Uncheck the box Use Standard TCP Port and to the TCP Port item enter the number 8601
- Click on the OK button
- By clicking on the OK button finish binding of the connection with Connection Through Server
- To the Network Address item enter the local network address in the remote network
- If you are going to connect only to computer with activated Tracer,
proceed in the following way:
- Finally click on the OK or Connect button
This ends the setting and you may connect if you have set the remote computer
and Tracer has been connected to RAC Servers in your local network.
Whether the Tracer is connected, you may find out in the following way:
- start RAC Server
- click on the HTTP Tunnel menu and the Information on HTTP tunnel Connections command in the dialog:
- if the Tracer has been connected, the record: Tracer for private and vicinity
should be in the bottom list Information regarding the HTTP tunnel connections
- if the Tracer has been connected, the record: Tracer for private and vicinity
During the process of connecting it is always necessary to wait for the time according to the interval of connecting the Tracer (the default interval is 1 minute),
the connection is realized in the moment when the Tracer inquires your RAC Server.


